Амазоны, как известно, цены меняют чуть ли не каждые несколько минут. Также товары приходят и уходят, а желание купить ценный OOP остается практически всегда.
Написал приблуду для контроля за ценами амазона.
Основой слежения является API (специальный сервис) амазонов, которое может предоставлять информацию из каталогов амазонов.
Для идентификации DVD диска используется пара ASIN+магазин (поддерживаются us, uk, ja, fr, de, ca) или URL, который содержит и то, и другое.
Другие магазины, например, пёсифик не поддерживаются, т.к. их информация в амазоновской системе не присутствует.
ASIN это десятизначный идентификатор товара внутри системы амазонов,
например для Sea of Love на US амазоне
http://www.amazon.com/Sea-Love-Collectors-Al-Pacino/dp/B00008CMRK/ref=pd_bbs_sr_1/ ASIN это B00008CMRK
Программа не требует инсталляции.
После запуска она сидит в трее, отображая из себя иконку амазона.
Всё групповое управление осуществляется из меню по клику правой кнопкой на иконке амазона.
Предлагаю список некоторых рецептов - типовых действий с программой. Для подробностей смотрите описание ниже.
Что может делать приблуда?
Приблуда помогает человеку решить две задачи.
- Отслеживание цен на интересующие предметы. Если это включено в настройках, в помощь человеку будет даваться график изменения цен. Стала цена низкой - можно заказывать.
- Отлов OOP (точнее, OOS). Добавляем предмет, ждем пока появится.
Близко к этому находится отслеживание остатков наличия предметов на складах, что важно для всяких редких LE изданий, имеющихся в наличии, но по неинтересной цене. Наблюдая величины остатков, можно принять решение о покупке такого издания, пока оно не ушло в OOP/OOS.
Что НЕ может делать приблуда:
Приблуда не может думать за человека, это всего лишь тупая программа.
Поэтому:
- Приблуда не может принимать решения или делать заказы сама, это задача человека.
- Приблуда не знает, какая цена низкая, какая высокая.
- Приблуда не знает, когда появится желанный OOP.
Рецепты и вопросы. 1. Q:
Как добавить один предмет? A: Если открыто окно со списком, выберите любой предмет в списке и нажмите кнопку Ins. Также можно пользоваться контекстным меню в списке.
Если окно со списком не открыто, либо откройте его, либо пользуйтесь добавлением через контекстное меню иконки в трее.
Добавлять удобнее всего, вставляя URL предмета с амазона. Для экзотических предметов (японский амазон) настоятельно рекомендую пользоваться полем tag, чтобы было понятно, что это за предмет.
2. Q:
Как добавить несколько предметов? A: Несколько предметов удобнее добавлять через контекстное меню в трее "Add item"
3. Q:
Как удалить предмет? A: Выберите предмет в списке, нажмите клавишу Del, или воспользуйтесь контекстным меню.
4. Q:
Почему недоступна сортировка по дате изменений? A: Включите историю цен в настройках.
5. Q:
Как посмотреть изображение предмета с амазона? A: Быстрее всего сделать двойной клик по нужному элементу в списке.
6. Q:
Как увидеть график цен? A: Двойной клик по текущему значению цены.
7. Q:
Как можно хитро передвигаться по списку, без лишних движений мыши? A: Работают следующие кнопки клавиатуры: Up, Down, PgUp, PgDn, Home, End.
Если нужен определенный предмет на определенную букву, например D, то можно нажимать эту букву несколько раз, пока не появится этот самый предмет. В процессе последовательных нажатий перебираются все предметы на эту букву.
8. Q:
Как скопировать в буфер обмена ссылку на выбранный предмет на амазоне? A: Alt + двойной клик на выбранном премете.
9. Q:
Как очистить историю цен конкретного предмета, если эта история не нужна, не информативна? A: Ctrl + двойной клик на текущем значении цены.
10. Q:
Почему при попытке просмотра графика цен ничего не происходит? A: Включите историю цен.
11. Q:
Почему при попытке просмотра истории цен говорится, что слишком мало данных? A: Предмет добавлен недавно, изменений цен не было. Ждите.
12. Q:
Как перенести данные из приблуды на другой компьютер? A: На исходном копмутере закрываете приблуду. Несёте на другой компутер файл db.xml на флешке.
Если его просто скопировать к приблуде другого компутера, то всё, что было там раньше, заменится на данные из исходного компутера.
Если же не копировать, а выбрать merge DB и указать на файл с флешки, то данные объединятся.
13. Q:
Как синхронизировать два экземпляра приблуды на двух разных компьютерах? A: Сначала синхронизируем первый компьтер со вторым, а затем второй с первым. Как это сделать, см. предыдущий вопрос.
14. Q:
Что такое corrupt items? A: Некоторые предметы иногда пропадают из базы амазона, навсегда, без каких бы то ни было следов. Иногда амазон глючит. При выявлении таких предметов во время проверок они считаются corrupt items. Состояние (цены, описание) таких предметов в приблуде остается зафиксированным.
14a. Q:
Что делать при появлении corrupt items? A: Надо выяснить, что это за предметы, для чего следует почитать файл amz.log, искать там слово error, и читать сообщения от амазона. Далее следует разобраться, удален ли предмет навсегда или это временный глюк у амазона. Глюки амазона обычно длятся не более нескольких часов. Если предмет не появился за это время, то можно, по желанию, удалить его из списка, или подождать чуть побольше.
15. Q:
Что такое items failed to check? A: Запросы делаются в БД амазонов, и в случае неудачи делается до двух дополнительных попыток. Если они неуспешны (например, при хреновом соединении с интернетом), то они считаются failed to check.
Можете посмотреть файл amz.log, где будет написана конкретная причина неудач.
В качестве мер решения в первую очередь следует проверить соединение с ентырнетом. Также иногда бывает, что глючит сам амазон.
16. Q:
Что такое объем остатков (amounts) 999+ ? A: Способ проверки не позволяет узнать количество остатков количеством более 999 штук. Скорее всего, данного предмета очень много на складе. Более, чем 999 одинаковых предметов, в один заказ поместить нельзя.
Но изредка возможна ситуация, что по данному предмету нет подробной информации по остаткам. В этом случае тоже возможно заказать до 999 экземпляров, только если их реально меньше, после заказа что-то будет. Приблуда, не обладая телепатическими способностями, такую ситуацию предугадать не может.
Если амазон решил внести точное количество в БД, то до этого момента количество было 999+, а после будет реальный остаток (например, сразу 121).
Меню, вызываемое из трея. Пройдемся по этому меню:
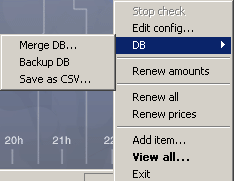
1.
Exit, т.е. выход из программы. Если вдруг всё меню серое, а вы хотите выйти из программы, то нажмите левой кнопкой на иконку амазона в трее и закройте нашедшееся окно от приблуды.
2.
View All - переход в просмотр списка дисков, основной режим просмотра. Отдельное описание процесса просмотра см. ниже.
3.
Add Item, т.е. добавление предмета в список. Появится диалог добавления. Описание добавления см. ниже.
4.
Renew prices, т.е. массированное обновление цен всех предметов из списка. Эти проверки запускаются автоматически, но если не терпится, можно запустить процесс этим методом. В процессе в трее будут показываться сообщения о процессе, если система XP. После окончания процесса будет показан баллон со сводными результатами. Если баллон ушел, но последние результаты узнать хочется, надо навести курсор мыши на иконку в трее. Результаты относятся всегда к самому последнему обновлению.
Если были изменения, то будет небольшой звук и иконка начнет мигать. Если после изменений были еще проверки, то на мигание не прекратится. Мигание прекращается после нажатия левым батоном мыши на эту самую иконку.
5.
Renew All, т.е. массированное обновление не только цен всех предметов из списка, но и каталожной информации (названия, режиссеры и т.п.). Эта информация иногда меняется, особенно для новых изданий.
В остальном процесс аналогичен обновлению цен и также обычно производится автоматически по расписанию, только реже.
6.
Renew amounts, т.е. обновление счетчика предметов на складе амазона. Этот процесс в текущей версии производится только по команде пользователя. Обязательной частью процесса обновления остатков является проверка цен, поэтому процесс происходит в два шага.
7.
Edit config, т.е. редактирование настроек программы. В появившемся диалоге можно редактировать некоторые параметры приблуды (цвета, прокси, размеры окна, интервалы между проверками и сортировка списка по умолчанию). Если было реальное редактирование параметров, то приблуда после сохранения сама закроется и ее надо будет перезапустить вручную.
Здесь можно также менять шрифт по вкусу, размером до 12 включительно и различной толщиной.
8.
Save as CSV, т.е. выгрузка БД (только названия,цены, tag) в "CSV" формат.
Кавычки стоят тут не случайно, настоящий формат файла HTML, несмотря на расширение CSV.
Причина такой ситуации - невозможность поддержки Unicode (напр., названия японских дисков) в настоящем CSV формате.
Ёксель такие файлы открывает.
9.
Stop check - остановка проверки. Имеет смысл, только если проверка запущена и относится только к проверке цен. Если соединение плохое, то остановка может произойти не сразу, а через некоторое время.
Если активна операция обновления чего-нибудь, остальные пункты контекстного меню недоступны, кроме выхода и остановки проверки. Один из признаков окончания обновления - пункты меню обратно активизировались.
10.
Backup DB - сохраняет текущую БД в отдельный файл, имеющий имя <имя файла DB, по умолчанию db.xml>.backup
11.
Merge DB - функция загрузки предметов из внешнего файла БД, с пропуском уже существующих (чтобы не было второй копии). Например, этот внешний файл может быть базой приблуды с другого компутера.
Brief overview of the tray menu:
1. Exit, (exit the program). If the menu is grayed out, click the icon in the tray, close the main window, and then exit the program.
2. View All - go to main window with item list. Also see below.
3. Add Item, you may be surprised, but this calls the add dialog.
4. Renew prices, manual start of checking of all items in the list. The same action is usually invoked automatically, but if you like, you can run it immediately. During the check there will be balloon tips about what's happening.
It there are any changes for any items in the watchlist, you will hear the short sound and the icon will blink.
5. Renew All, manually check and updаtе not only prices, but also desсriрtions (title, actors, etc.). This process also usually starts automatically.
6. Renew amounts, check the amounts of items in the inventory. The price check is will be invoked as a part of this process, if needed. This check can only be user-initiated. The results will be shown in lower-right part of the list window.
7. Edit config. Well, this brings the options dialog (colors, proxy, price history, default sort mode, font size, etc). If there was any real editing of the settings, the program will exit and needs to be restarted manually.
8. Save as CSV, this saves the item list in pseudo-csv format (actually this is HTML table, because CSV cannot support unicode characters). The resulting file can be opened in Excel.
9. Stop check - this stops the price check. It may take some time to actually stop the checking.
10. Backup DB - backups the item list into particular file with the name <db filename, default is db.xml>.backup . This file will be used for recovery when main data file and its automatic backup are corrupted.
11. Merge DB - this function merges current item list with the list from external file (e.g. from another instance of this program). Диалог добавления предмета. 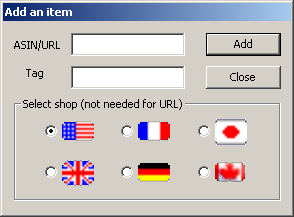
Здесь особых затруднений быть не должно. Достаточно вставить URL, но если что-то не сработало, можно ввести "чистый" ASIN вручную и выбрать нужную страну.
В поле tag можете ввести что угодно - это поле для любого пользовательского текста. Этот текст будет показываться в главном окне программы. Очень удобно писать заметки "для себя", навроде английского названия для японских изданий.
Нажав кнопку Add можно добавить введенный предмет. Если что-то найдено на заданном амазоне, то диалог поменяет заголовок, и прозвучит некоторый звук и дивидюк запишется в базу.
Если ввели неправильный URL/ASIN или не ту страну выбрали, то в заголовке диалога напишут что не получилось добавить. При если такой ASIN уже есть, будет вопрос на подтверждение добавления.
Если что, тег можно потом поменять.
Here you can add items, by their URL or asin + country pair.
The tag is just a user text, e.g. to identify an item for you in japanese amazon.
Главное окошко программы - просмотр списка. Отмечены неявные места для двойного (кроме ссылки на амазон) нажатия мышью.
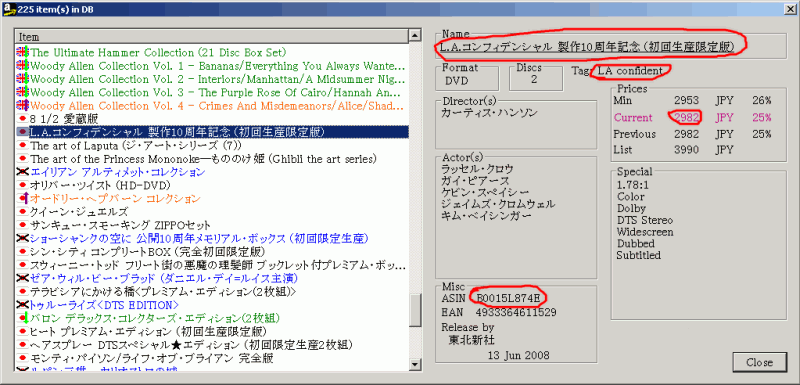
Именно здесь надо смотреть результаты всего.
Слева имеется список, справа - информация по выделенному элементу списка.
При клике по названию диска справа откроется броузер со страницей данного товара от амазона.
Если при клике ничего не проиходит, то обновите полную информацию, чтобы в базу загрузились нужные ссылки. При двойном клике на тэге откроется окно редактирования тега.
Если вдруг выяснилось, что страна задана неправильно, но диск в базу прописался, надо сделать двойной тыц мыхой по ASINу. Редактирования информации кроме вышеупомянутых случаев нет.
Сортировка списка меняется кликом на заголовок списка, при этом появляется такое меню.
Некоторым это может пригодиться, если они вперемешку вбили CD-audio, DVD-audio, DVD-video, SACD и хотят увидеть это в указанных группах.
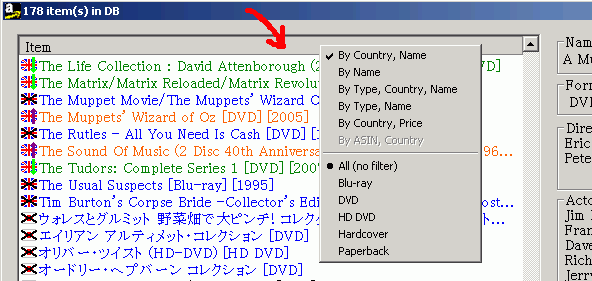
Сортировка по умолчанию задается в диалоге конфигурации (см. ниже). При отсутствии умолчания диски сортируются по стране, далее по алфавиту.
В верхней части меню задается сортировка, а ниже черты - фильтр, который скрывает все типы дисков, кроме выбранного. Сортировка и фильтр работают совместно и независимо. Под указанной фразой следует понимать то, что фильтр определяет объем отображаемого списка, а сортировка - порядок предметов в выбранном объеме.
Чтобы выбрать шестой тип сортировки, надо во время вызова меню держать нажатой кнопку Ctrl.
В списке актеров показывается до 9 человек, бывают случаи, когда звезды фильма в конце списка, тогда их не будет видно.
Цены показываются только амазонские, никакого marketplace.
У некоторых дисков и на некоторых амазонах нет List Price.
Перед названием диска в списке показывается флаг страны, если цена менялась, то к флагу добавляются стрелки вверх(бордовые) или вниз(зеленые). Для недоступных добавляется жирная и черная буква Х.
Начиная с версии, посвященной дню космонавтики, список, в зависимости от динамики цен, раскрашивается разными цветами: зеленые - понижающиеся, красные или оранжевые - повышающиеся, синие - недоступные (не вышедшие и OOP), пурпурными - появившиеся из недоступности. Причем если с момента изменения цены просмотра списка не было, то при первом просмотре после изменения название в списке имеет раскрашенный фон. После выхода из списка (и затем повторного входа в него) раскраска дисков с фоном станет как у всех остальных дисков.
Цвета раскраски можно поменять по вкусу в диалоге конфигурации программы.
This dialog shows the list of watched items with all the other information. If it is open, automatic check cannot run (by default, it will run after you close the dialog). Implicit places to click or double-click are marked in the screenshot.
If you click on title in the right pane, the browser will be opened to the item page; if you double-click on the tag area, the tag editing dialog will appear. If you click on the current price value, and if price history is enabled, you will see the price graph.
Usually, if wrong country is selected, the item will not add, but some titles share the same ASIN in european amazons. So, if you need to edit the country, the double-click on ASIN value will help.
Default list sort mode is specified in settings, but can be temporally changed by a click to the list header.
Items can be added with Ins key and deleted with a Del key on a keyboard.
The color scheme for the different states of items in the list can be adjusted in config dialog. Возможны также некоторые действия на списке:
Двойной клик по элементу списка открывает в броузере страницу с картинкой диска (самую большую, из тех, что есть на амазоне для диска).
По правому клику на списке открывается контекстное меню:
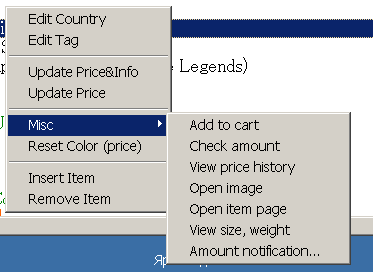
Можно обновить цену (updаtе Price) или цену с полной информацией (updаtе Price&Info) для выбранного диска.
Можно отредактировать тэг (Edit Tag, это, кстати, проще делать по двойному клику на тэге в правой части диалога) или страну выбранного издания (Edit Country).
Можно "сбросить" значение предыдущей цены в текущую цену (Reset price). Фактически это приводит к тому, что элемент списка становится черным (см. про раскраску ниже), для всех дисков, кроме OOP и недоступных. Минимальная цена при этом не изменяется.
Предметы можно удалять из списка (Remove Item или кнопка del), добавлять (Add Item, или кнопка Ins). При добавлении появляется стандартный диалог, рассмотренный ранее. После добавления он закрывается.
Также в том контекстном меню есть раздел Misс, в котором находятся некоторые прочие команды.
Можно открыть страницу (это удобнее делать по клику на названии диска в стране в правой части окна) или картинки издания, проверить количество в наличии. Также можно добавить выделенные предметы в корзину амазона. При этом в броузере откроется страница с подтверждением добавления предметов в корзину.
Проверка количества дисков в наличии отличается тем, что возможны варианты ответов от "не удалось" до 999+. Последнее связано с тем, что корзина амазона так устроена, что туда невозможно положить более 999 одинаковых предметов, и поэтому ситуации когда более 999 далее неразличимы.
Диалог настройки программы: Краткую характеристику см.п. 7 основного меню выше.
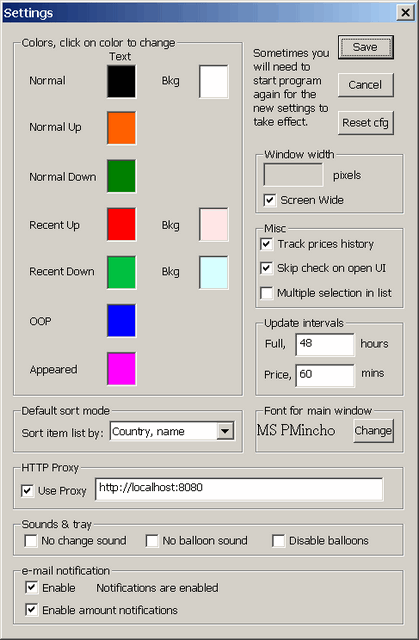
Можно поменять 10 штук разных цветов, которые применяются для раскраски списка в главном окне проги.
Также можно задать ширину окна, сортировку, интервалы проверки, шрифт и т.п.
В этом диалоге можно включить режим отслеживания цен.
Для задания прокси сервера используется строка формата
http://localhost:8080 где вместо имени localhost вписывается нужный адрес прокси,а вместо цифр 8080 - номер порта, к которому надо обращаться. Эти настройки можно узнать у администратора сети.
Отслеживание (история) цен. По умолчанию эта функция выключена. Если захотите включать ее, включайте ее до проверки цен, ибо текущие цены фиксируются в момент включения функции. Далее история работает автоматически.
Если накопилось 2 или более цен в истории для данного предмета, то можно вызвать через меню или сделать
двойной тыц мыхой по числовому значению текущей цены.
Далее будет открыт броузер, в котором будет показана картинка с ценой.
Поскольку накапливание истории приводит к раздуванию файла с данными, предусмотрены два способа очистки истории цен:
1. Глобальный. Для этого надо отключить и обратно включить историю.
2. Локальный. Ctrl+двойной клик на цене очищает историю цен выбранного предмета.
В зависимости от броузера, для показа графики требуется или не требуется однократная настройка.
Для Firefox/Mozilla, Opera и новых версий IE никакой настройки не надо, всё работает сразу.
Для IE старых версий ребуется установить следующий плагин для IE :
http://www.adobe.com/svg/viewer/install/main.html Это модуль для просмотра графики в SVG формате. Надо скачать версию для Windows (см. таблицу внизу той страницы). Устанавливать его надо только если графика не показывается.
В IE6/7 для систем WindowsXP-SP2+/Vista сверху вываливается предупреждение об активном содержании. Это нормально, т.к. плагин от адоба - это оно и есть.
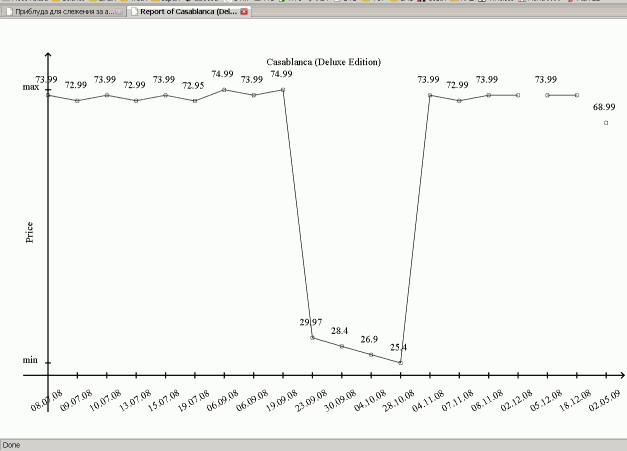
На открытие XML файлов по умолчанию должен стоять текущий броузер (тот, которым Вы обычно пользуетесь и который пригоден для рисования).
The price history is disabled by default, but can be enabled in configuration settings.
If your browser is Firefox, drawing will work out-of-the-box (in Opera or new IE versions as well, I hope).
For older IE browsers the SVG plugin needs to be installed (can be downloaded from Adobe site, see the link above).
The warning about the active content may be due to stуlеshееt approach to drawing. Прочие особенности программы и т.п. умные мысли. Начиная с июньских (2008г.) версий за покупку
у амазонов товаров через приблуду я получаю некоторый небольшой процент компенсации от самого амазона (амазонов).
Для пользователей приблуды при этом вообще ничего не меняется, можно продолжать пользоваться приблудой в обычном режиме. Если активен диалог просмотра или диалог добавления, то обновления не работают.
При двойном нажатии мышею на иконке трея и при отсутствии процесса обновления будет произведено открытие "основного" окна со списком.
Стрелки и раскраска в главном окне показывают не только самые последние изменения, но и прошлые (если с того момента ничего не менялось).
Ежели кого не устраивает размер окна программы, прокси, цвета, то это можно изменить через диалог редактирования.
Изменяемые значения сохраняются в локальный файл, по умолчанию usercfg.xml. При дальнейшей смене версий программы этот файл не изменяется, и, оставаясь на месте, обеспечит перенос настроек в новую версию. Прога также самостоятельно обновляет цены и полные описания(вместе с ценами) диска по следующему принципу:
1. Обновление полных описаний происходит через 1 минуту после запуска, далее с интервалом 48 часов.
Периодичность (число часов между) можно изменить в диалоге конфигурации.
2. Обновление цен происходит через час после старта и далее тоже с интервалом в 1 час.
Эту периодичность тоже можно изменить там же.
Обновления вручную и автоматические никак не связаны, разве что одно исключает другое.
Если у кого стоит файрвол, то сообщаю, что программа соединяется
только с HTTP серверами
ecs.amazonaws.com
ecs.amazonaws.de
ecs.amazonaws.fr
ecs.amazonaws.ca
ecs.amazonaws.co.uk
ecs.amazonaws.jp
webservices.amazon.it
webservices.amazon.es
webservices.amazon.cn
Обновления с одного сервера группируются по 20 (в старых версиях было 10) запросов за один раз.
Это заметно в процессе обновления чего-нибудь.
Что бывает в условиях плохого соединения - прога пытается, результат - как получится.
Как обычно, программа предоставляется безо всяких гарантий, но далее своей директории она ничего не делает.
Требования программы - w2k SP3+ или XP SP1+.
Для установки необходимо распаковать архив, там 1 прога и несколько xml/xsl файлов.
Инфа о введенных дисках сохраняется в файле db.xml. При выходе она перезаписывается, а также время от времени во время работы.
В файле db.example.xml хранится некоторая моя собственная (образцовая) база для опытов (там есть диски-дубликаты).
Кто хочет, может закрыть программу, переименовать образец в db.xml и посмотреть.
В остальных файлах хранятся различные настройки и информация для разборов ответов амазонского сервиса.
Для улучшения работы и повышения сохранности данных при старте проверяется корректность файла БД. Если он испорчен, то делается запрос пользователю на загрузку 12-часового бэкапа. Если пользователь выразил отказ или бэкап тоже испорчен, то делается запрос на загрузку внешнего файла. Этот файл заместит существующую БД приблуды.
Близко к этому вопросу также находится функция импорта - Merge DB. Она позволяет перенести данные с другого компьютера и объединить их с текущими данными приблуды. Те предметы, которые импортируются, но уже существуют в текущей БД, пропускаются (т.е., например, тэги остаются в текущем состоянии). Проверка присутствия осуществляется по комбинации страны и ASIN.
При обновлении информации ведется протокол, интересующиеся могут читать файл amz.log.
И вот еще что: т.к. программа поддерживает японский амазон, то для работы ей нужен японский шрифт MS Mincho, который входит в состав дистрибутива windows. Если Вы правильно видите иероглифы на японском амазоне, то он у Вас должен быть. (Можно проверить в списке шрифтов).
Иначе идем control panel > regional settings > во второй вкладке поставить галку для поддержки иероглифов или еще как-то поставить поддержку японского языка (см. картинку).
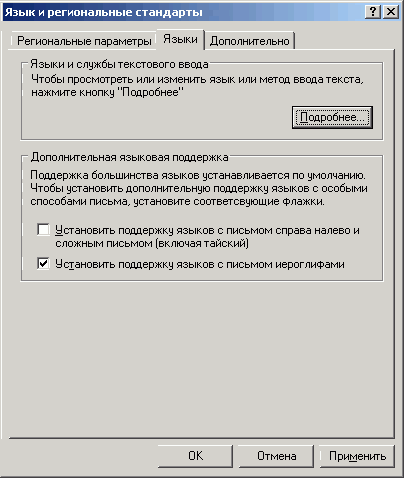 Если вам японский амазон нафиг не нужен, то делать ничего такого нет необходимости.
Если вам японский амазон нафиг не нужен, то делать ничего такого нет необходимости. Если, несмотря ни на что, приблуду колбасит и вместо иероглифов и других нелатинских символов видно "мусор", поставьте вышеупомянутую галку.
-----------------
Скачать/Download Сама прога скачивается здесь:
http://rusfolder.com/38673307 (rar, 760 кб)
Наши друзья из капстран могут использовать следующую ссылку:
Our foreign friends may want to use the following link:
http://www.file-upload.net/download-8254045/amz.rar.html Если ссылки перестали работать, смотрите
здесь.
If the download links are dead, find the good ones there. Создаете директорию, распаковываете архив в нее и запускаете.
Unpack all files from the archive and run the
amz.exe.
-----------
Backup данных - это сохранение файла db.xml
На всякий случай приблуда сохраняет бэкап БД в файле db__.xml (который обновляется раз в 12 часов).
Если БД испортилась, то надо переписать файл бэкапа в db.xml.
Старые версии (от 2008 года и раньше) приблуды после 15 августа уже не работают. Используйте более новые версии, с которыми всё в порядке.
Any versions of the program before May 11, 2009, have ceased to function on August 15, 2009 due to API changes by Amazon. Use the newer version, which is ok. [Новое в версии от 27 августа 2009 г.] Переделаны иконки, возможно отключение периодических звуков в настройках, возможно отключение баллонов, сделан показ размеров и веса, сортировка по дате изменений, сохранение настроек без перезапуска программы (в случае изменения таймеров перезапуск всё же требуется).
[Новое в версии от 28 ноября 2009 г.] При полной проверке (включая описания) проверяются также остатки по складам амазона.
Исправлена работа функции проверки остатков, когда нормально работала проверка по одному изданию, а проверка нескольких (в т.ч. глобальная) не давала результатов. Теперь должно проверять все предметы.
[Новое в версии от 04 ноября 2013 г.] Электрическая почта включена для всех.
Attached Image(s)
